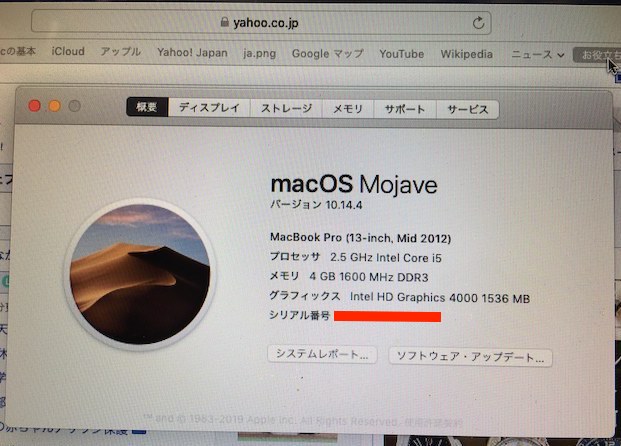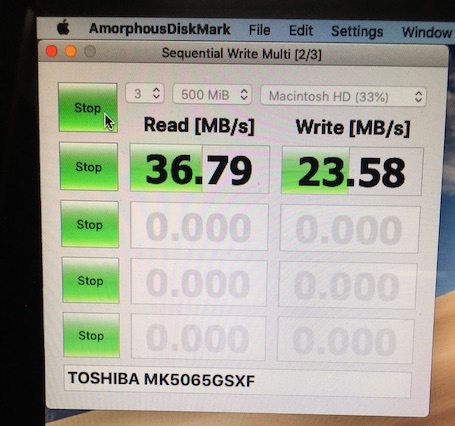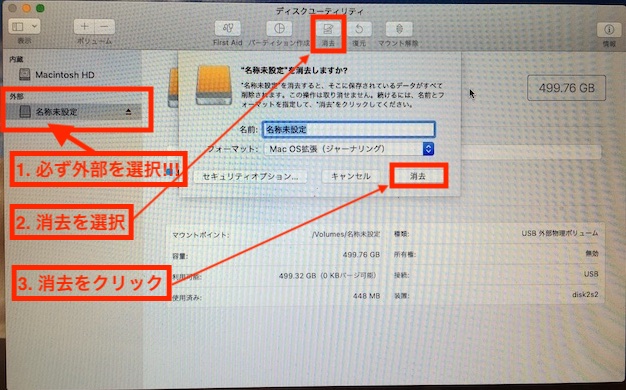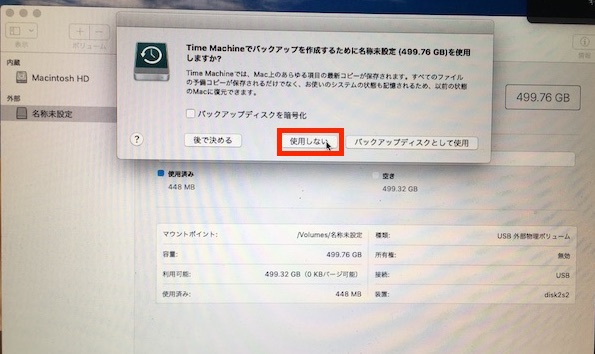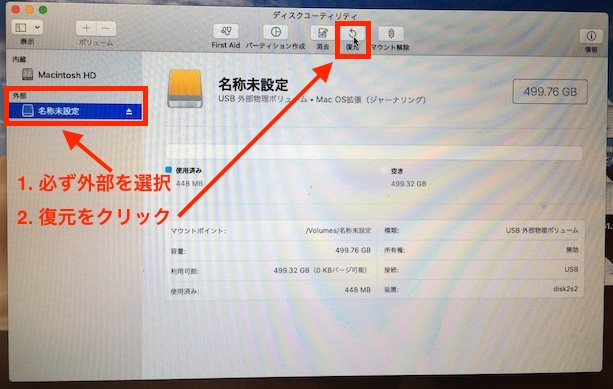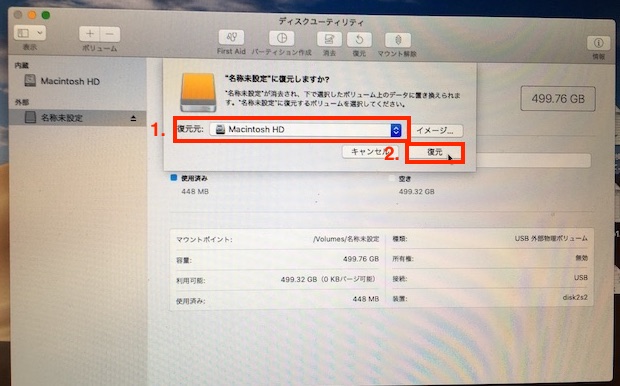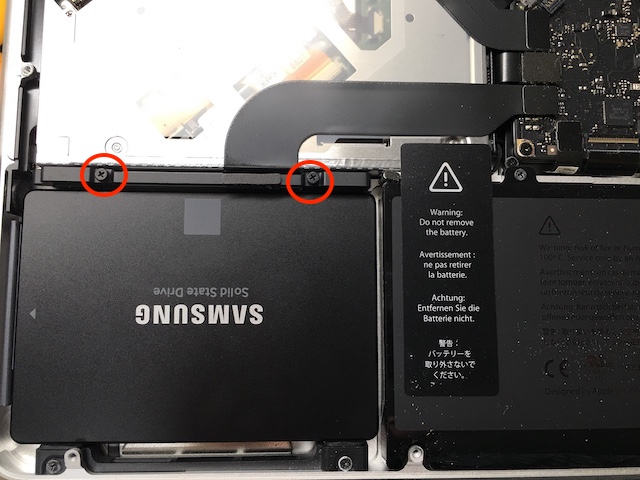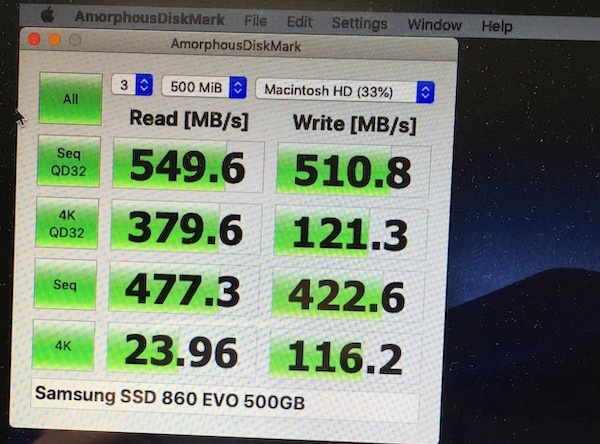MacBookProのHDDをSSDに換装したら爆速に SSDへの換装方法と手順
こんにちは、自宅警備員(エア社員)(@keep_flat_out)です。
ゴールデンウィーク中にあまりに暇だったので、MacBook ProをHDDからSSDに交換しました。 父親がずっと使っているPCなのですが、「最近かなり遅い」と言っており、以前から取り組みたかった事がやっと一つ終わりました。
HDDからSSDに換装した結果、処理能力は体感出来るほど向上しました\(^o^)/
換装して本当に良かったです。 なぜもっと早くにしておかなかったのか。。。 後悔するレベルです。
今回はMacBook ProのHDDをSSDに換装するに当たり、必要な物、交換手順をまとめてみました。 少しでも参考になれば幸いです。
注意ですが、MacBook Proの蓋を開けてしまうと、「Appleの保証に入っていても保証から外されてしまう」という声もネットでみかけます。
MacBook ProのHDDをSSDに換装したい方は自己責任で行って下さい。
現在使用中のMacBook Pro
- MacBook Pro (13-inch, Mid 2012)
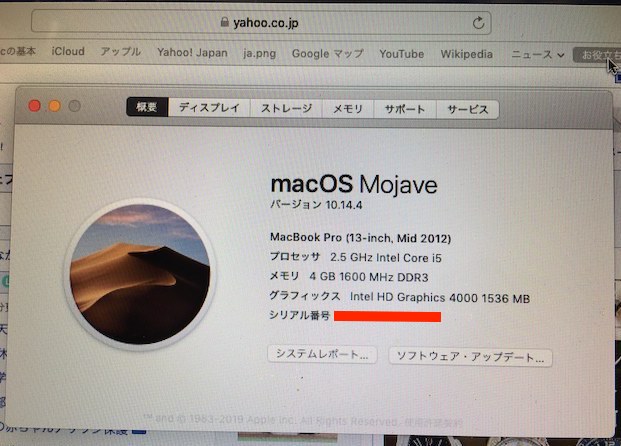
MacBook Pro(13-inch, Mid 2012)
Retinaモデルが発売される前年のMacBook Proです。 当時私も初めてのMacの操作で、何もかも分からずMac関連の本を、読みました。
…実は今でも読みながら使っていますorz
なぜMacBook ProをHDDからSSDに換装したのか
電源スイッチ → ログイン画面 約2分
ログイン画面 → 安定して使えるまで 約2分
電源スイッチを押して、使えるまで約4分かかります。
仮に1日に2回起動することがあった場合、
1週間で14回の起動で、約56分。
1ヶ月で56回の起動で、約224分(約3.7時間)。
1年で672回の起動で、約2,688分(約44.8時間)。
「 カップラーメンだったら896個食べれる時間を無駄には出来ない」とようやく察し、換装に踏み切りました!!!!!!
どれだけ遅いのかベンチマークテストしてみました。
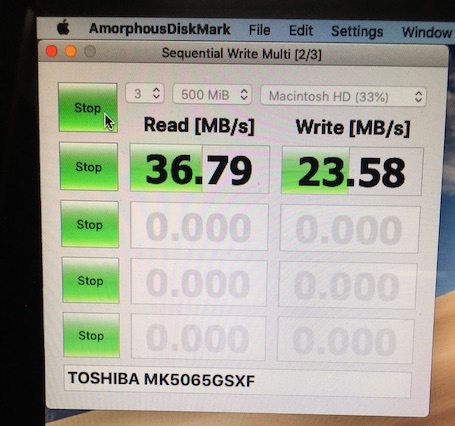
MacBook Pro HDDの読み書き速度
ベンチマークテストに使ったソフトは【AmorphousDiskMark】です。
本来であれば、空欄の6箇所にも数値が出るのですが、あまりの遅さに計測出来ませんでした(^_^;)
比較ではないですが、参考までにiPhone Xsで
- 読み込み 700MB/s
- 書き込み 200MB/s
の数値が出ているようです。
数値で見て取れるように、、、
遅いです。
アプリの立ち上げにいちいち時間がかかったり、データ転送するのが遅かったりと、全体的に「もっさり感」があり、ストレスでした。
「時間」だけはどうがんばっても取り返せません。 そう考えるとHDDからSSDに換装しない理由はありませんでした。
また換装を踏み切った理由がもう一つあります。
Apple Careの保証期間はとーっくに過ぎており、「これでダメだったら買い替えかな」と考えていたので、MacBook Proの裏蓋を開けることに躊躇しませんでした。
HDDからSSD換装作業に必要な物
- 精密ドライバー+00
- ヘスクローブT6ドライバー
- SATA USB 変換アダプター 2.5inch
- SSD
精密ドライバー+00
MacBook Proの裏蓋の開け締め、
HDDを固定しているネジの開け締めに使います。
ヘスクローブT6ドライバー
HDDを固定しているマウンタを外し、外したマウンタをSSDを固定する為に使います。

ヘスクローブドライバー
【ヘスクローブT6ドライバー】のみ必要だったのですが、色んなドライバーがセットになったものの方がお得でした。 iPhoneを開けるドライバーも入っているので、1セットあれば便利かなと思い購入しました。 iPhoneを開けるかどうかは別ですが(^_^;)
SATA USB 変換アダプター 2.5inch
HDDのデータをSSDにコピーする時に使います。

SATA USB 変換アダプター 2.5inch
種類が色々あり悩みましたが、1番安いものを選びました。
後で後悔したのですが、「変換アダプター」ではなく、「HDDケース」の購入をオススメします。
作業が終わったあとの話ではあるのですが、MacBook Proにデフォルトで付いているHDDを【外付けHDD】として使う事が出来ます。 そのHDDを「変換アダプター」で接続する事は勿論可能ですが、HDDが剥き出しになってしまいます。 それであれば、HDDケースに入れておく方が衝撃から守ってくれますし、ホコリ等の付着を防ぐ事が出来ます。
上記の「変換アダプター」も「HDDケース」も出来ることは同じで、唯一の違いは、
「HDDをケースに入れるか、入れないか」だけです。
私は下調べ不足で、「変換アダプター」を買い、後日「HDDケース」を購入しました。
無駄な出費でしたので、もしこれから換装を予定されているのであれば、【2.5inchのHDDケース】をオススメします。
SSD
HDDよりデータの読み書き速度が速い内臓ストレージです。

samsung SSD 500GB
特にこだわりは無かったのですが、samsungかcrucialの物にしようと考えていました。 調べているとこの2社製品の物を使用されている方が多かったです。 今回samsungにした理由は5年保証が付いていたからです。 SSDはお好みのメーカー、サイズを選んで下さい。
因みにですが、MacBook ProデフォルトのHDDが500GBでだったので、SSDも500GBにしました。 この容量が違うものでデータ移行する時にエラーが出た、という話を聞きました。 今回の私の場合にはエラーも無く、スムーズに移行出来ました。
HDDからSSDへの交換手順 外付けHDD無しの場合
- HDD内のデータをSSDへコピーする
- MacBook Pro内のHDDを取り外し、SSDを取り付ける
大きく分けるとこの2つの手順でHDDからSSDへ換装出来ます。
記事タイトルにもある通り、今回は外付けHDD(バックアップ)無しの状態からSSDへ換装します。
通常はMacBook ProのHDDをSSDに換装する時は、外付けHDD(パックアップ)のデータをSSDへコピーする事が多いようです。
我が家には外付けHDD(バックアップ)が無いので、今使っているHDDのデータを直接SSDにコピーする事にしました。
HDD内のデータをSSDにコピーする
1. MacBook Pro、「SATA USB 変換アダプター 2.5inch」、SSDを繋ぐ。
2. SSDを接続し、「ディスクユーティリティー」(Launchpadから開けます)を起動します。
3. SSDを「消去」(フォーマット)する。
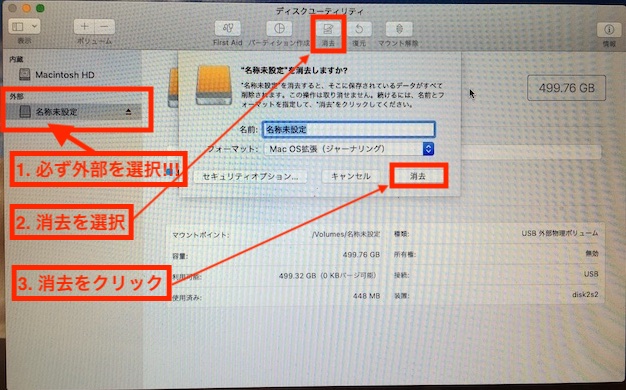
SSDの消去、フォーマット
- 必ず【外部】を選択して下さい。 間違って【内部】のMacintosh HDを消去すると、今あるデータが全て消去されます
- 消去を選択
- 「名称」は分かりやすく変更しても構いません。 「フォーマット」はそのままの選択でokです。 最後に「消去」をクリックします
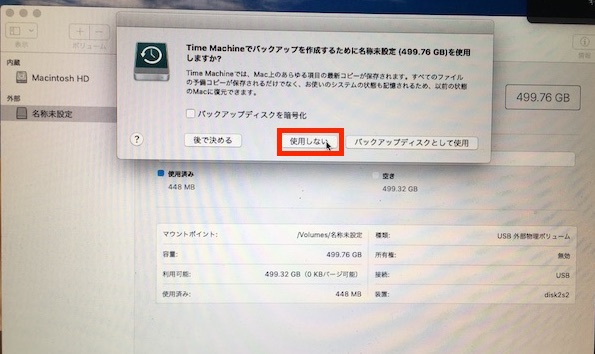
SSD消去、フォーマット完了
消去、フォーマットが完了すると、SSDを外部ストレージのバックアップ用として設定するか問われます。 「使用しない」をクリックで完了です。
4. 復元(コピー)する
ここでは復元と書いていますが、実際の作業内容は「HDDの容量をSSDへコピーする」です。
引き続きディスクユーティリティーを使います。
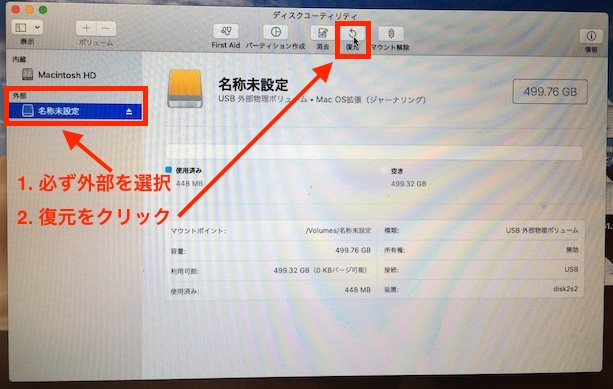
SSD 復元
- くどいようですが、必ず外部を選択します。
- そして復元をクリック
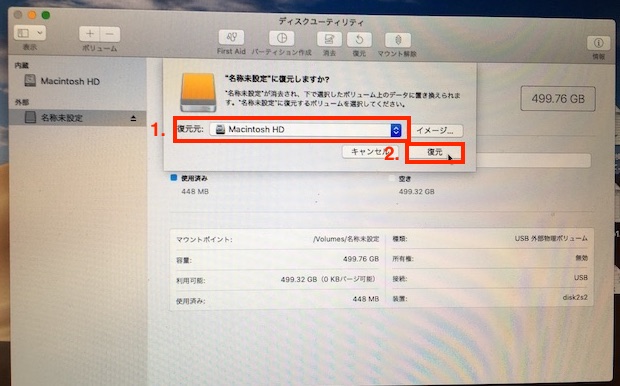
SSD 復元
- 復元元は今MacBook Proに入っているHDDを選択。 デフォルトでは「Macintosh HD」です。
- 復元をクリックすると復元(コピー)が開始されます。

SSD復元中
5. 復元完了

SSD 復元完了
外部を見るとSSDの名称が「Macintosh HD」に自動的に変わっています。 また復元(コピー)されたデータがSSDに入っています。
ここまで出来れば、あとはMacBook ProのHDDをSSDに換装するだけです。
我が家の場合、500GBのHDDに約160GBのデータが入っており、復元が終了するまで約6時間かかりました。
復元が終了したら、SSDを安全に取り外し、電源を切ります。
MacBook ProのHDDを取り外し、SSDへ換装する
おおまかな作業手順は、
- MacBook Proの裏蓋を外す
- HDDを取り外す
- SSDを取り付ける
- MacBook Proの裏蓋を取り付ける
それでは詳しく見ていきます。
1. MacBook Proの裏蓋ネジを外す

MacBook Pro 裏蓋ネジ

MacBook Pro 裏蓋ネジ
長いネジが3つ、短いネジが7つです。 ネジを紛失しないよう要注意です。
ネジを外したら裏蓋を取り外します。
2. バッテリーのコネクタを抜く

バッテリーコネクタ
裏蓋を取り外し、先ずバッテリーのコネクタを抜きます。
3. HDDをMacBook Pro本体から外す

HDDの取り外し
ネジを2本外します。

HDD取り外し
すると固定していたパーツを取り出す事が出来ます。
4. HDDを取り出す

HDDの取り出し
5. MacBook ProとHDDのコネクタを外す

MacBook ProとHDDのコネクタを外す
6. HDDについているマウンタを外す

HDDについているマウンタを外す
ここでヘスクローブT6ドライバーの登場です。
HDDの側面に2個ずつ、計4つのマウンタが付いています。 これらを全て外します。
ここからはこれまでやってきた作業の逆をしていきます。
7. SSDにマウンタを取り付ける

SSDにマウンタを取り付ける
4つのマウンタをヘスクローブT6ドライバーで取り付けます。
8. MacBook ProとSSDをコネクタと接続する

SSDをMacBook Proのコネクタに接続する
9. SSDをMacBook Pro本体に取り付ける

SSDをMacBook Proに収納
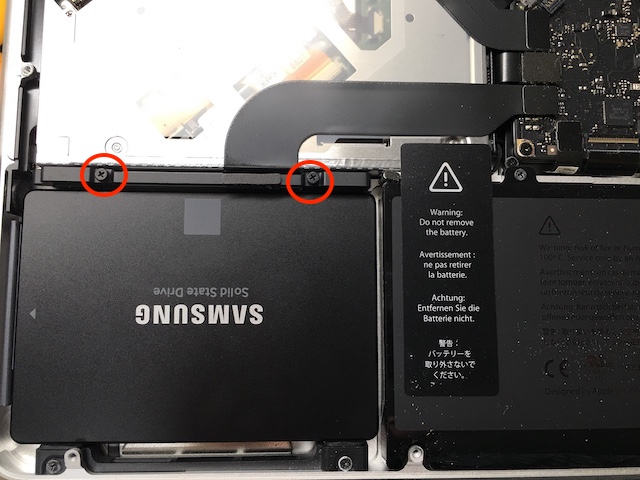
SSDをMacBook Proに固定する
10. バッテリーコネクタを接続する

バッテリーコネクタを接続する
11. MacBook Proの裏蓋を閉じる
MacBook Proの裏蓋ネジを締める前に!
裏蓋を閉じて、ネジを閉めないまま、一度電源を入れ、起動するかを確認します。
問題なく起動できれば、最後に裏蓋ネジを締めます。

裏蓋ネジを締める
長い、短いネジを正しい場所に入れ、最後に締めて完了です。
SSDに換装してからのベンチマークテスト
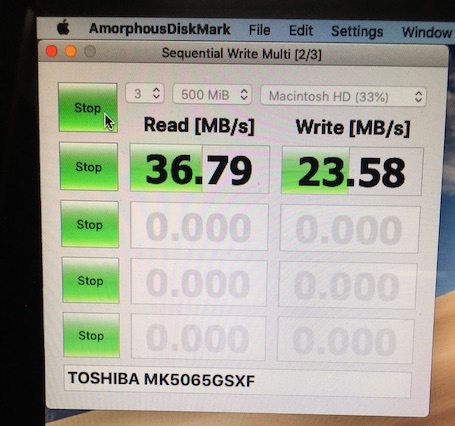
HDDのベンチマークテスト
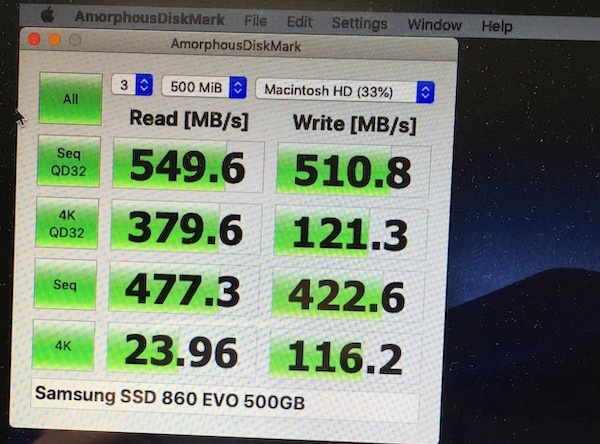
SSD換装後のベンチマークテスト
ヮ(゚д゚)ォ!
す、凄い。。。
読み込みで約15倍!!!
書き込みで約22倍!!!
早くなってます!!!
電源スイッチ → ログイン画面 約30秒
ログイン画面 → 安定して使えるまで 約30秒
電源スイッチを押してから使えるまで約4分かかっていたので、
約1分で使えるようになりました!!!
これは
仮に1日に2回起動することがあった場合、
1週間で14回の起動で、約42分の時短。
1ヶ月で56回の起動で、約168分(約2.8時間)の時短。
1年で672回の起動で、約2,016分(約33.6時間)の時短。
最終的に75%の時短に成功しました\(^o^)/
MacBook ProをSSDに換装する為にかかった費用
- 精密ドライバー (持っていました) 約850円
- ヘクスローブドライバー 約1,300円
- HDDケース 約2,000円
- SSD 約9,000円
- 合計 約13,150円
新型のMacBook Proを買うと100,000円を超えてしまいますが、約1/10でスペックアップ出来ました。
まとめ【MacBook Pro HDDをSSDに換装】
起動時間もさることながら、使っている時のストレスが全く失くなりました! メモリを変えずにここまで快適になるとは、テクノロジーの進化に感謝するしかありません。 本当に素晴らしい物を作ってくれました。
これでサクサク動くようになり、更に外付けHDDを結果的に入手しました。 あとは換装したsamsungのSSDがどれだけ持つか、です。
今時点でMacBook Pro(非Retina)を使われているのであれば、およそ1万円で大幅にスペックアップ出来ます。
またMacBook Pro(非Retina)の購入を検討されている方は、およそ1万円で大幅にスペックアップ出来ます。
日々使うものなので、ストレスフリーの方が勿論良いですよね(^o^)
外部ストレージをお持ちの方は、作業前にやはりバックアップを取ってから行う方が安心です。
ただ、換装作業自体はくれぐれも自己責任でお願い致します。
最後まで読んで下さり、ありがとうございましたm(_ _)m