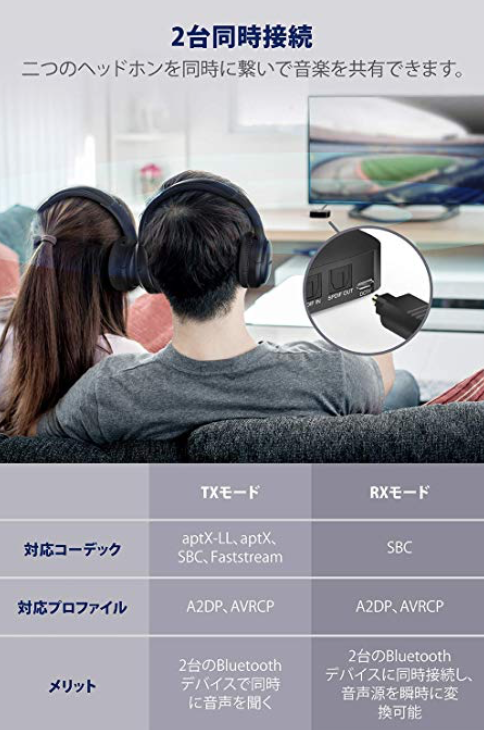こんにちは、自宅警備員(エア社員)です。
海外出張の時にマストで持っていく物の一つとして、SONY WH-1000XM2があります。
ワイヤレスノイズキャンセリングヘッドホンとして非常に気に入っているデバイスです!!!
2018年に悩みに悩んで購入したノイキャンヘッドホンですが、今思えば「なぜもっと早くに買っておかなかったのだろう」と感じます。
ソニーのWH-1000XM2を飛行機で使用した感想は過去記事をご参照下さい。
【6ヶ月使った感想 SONY WH-1000XM2】年間30回飛行機に乗るリーマンがノイズキャンセリングヘッドホンを使う - 自宅警備員のゆる〜いブログ
「一度ワイヤレスの便利さを体感してしまっては有線に戻れない」というのが私の経験です。
ソニーのWH-1000XM2を飛行機内で使う事で、
- ノイズが無い(キャンセルしてくれる)為、音楽がクリアに聞こえる
- 耳栓として使える為、音楽を聞かない時でも快適に過ごせる
というメリットが上げられます。
しかし大多数の方が飛行機内ですることと言えば、映画を観ることです。
実は常々考えていました。
「飛行機内でもワイヤレスで映画が観れないだろうか???」
そんな中、ある商品を購入、実際に飛行機内で使ってみて「これはいける!」という商品を見つけたので感想、使用体験をレビューします。
Bluetooth(ブルートゥース)トランスミッターとは?

Bluetoothトランスミッター
テレビ、ゲームなどの音声をBluetoothを使ってBluetooth対応イヤホン、ヘッドホンに音声を出力するデバイスです。
私が購入したBluetoothトランスミッターは「飛行機で使う事が前提」で選び、トランスミッター本体はiPhone 8の半分以下のサイズ感です。 色んな形状のBluetoothトランスミッターがあるので一概には言えませんが、更にコンパクトな物も沢山ありますのでご自身の用途にあった物をお選び下さい。
Bluetooth(ブルートゥース)トランスミッターを買った
私が飛行機内でワイヤレス環境で映画やドラマを観るために購入した製品がこちら。
TaoTronics Bluetooth(ブルートゥース) トランスミッター レシーバー

Bluetooth トランスミッター 本体

Bluetooth トランスミッター 付属品

Tao Toronics Bluetooth トランスミッター レシーバー
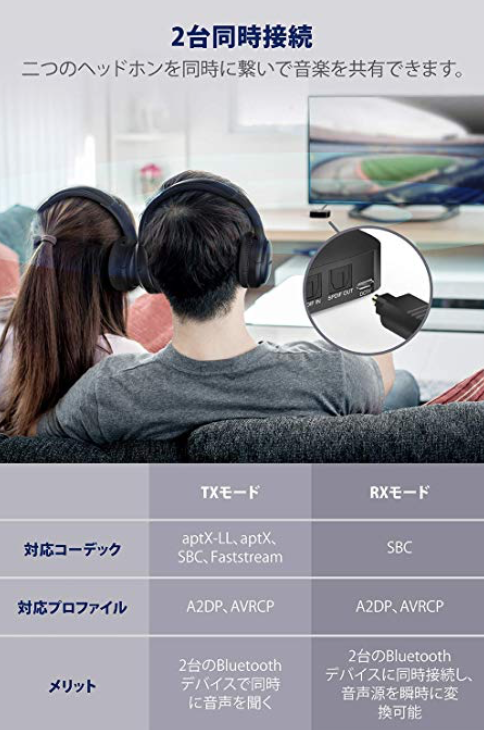
Tao Toronics Bluetooth トランスミッター レシーバー
引用: Amazon
https://www.amazon.co.jp/aptX-LL対応-TaoTronics-Bluetooth-AUX、RCA、光デジタル接続対応-TT-BA09/dp/B01KT2KMWE/ref=sr_1_6?__mk_ja_JP=カタカナ&keywords=taotronics+bluetooth&qid=1564057668&s=gateway&sr=8-6
Tao Tronicsはアマゾンで比較的よく見るメーカーです。 勿論中国製ですが、1年以上使用していても何の問題もありません。
なぜTao TronicsのBluetooth(ブルートゥース) トランスミッターを選んだのか?
数多ある中から私がこの製品を選んだ理由は下記の通りです。
- 小型であること(理想はポケットサイズ)
- 1回の充電で連続使用時間が10時間 (10時間以上の飛行機移動が多い為)
- 予算5,000円以内
特にこだわったのは、1回の充電での連続使用時間です。
主にアメリカへの飛行機移動が多く、飛行機での移動時間は10時間を超えます。 このTao Tronicsのブルートゥーストランスミッターの連続使用可能時間は15時間です。 飛行機内でずっと映画・ドラマを観るわけではないので、15時間は長すぎたかもしれません。 ここまで長い使用時間が必要なければ、もう少し小型のブルートゥーストランスミッターもありますので是非探してみて下さい。
こちら↓は10時間使用可能で、小型で価格も抑えられています。
なぜ飛行機内でワイヤレス環境が必要なのか?
それはコード(有線)に縛られる事なく、飛行機内での時間を快適に過ごすためです\(^o^)/
これまでストレスだった、
- 飛行機内でシートベルトとコードが絡まって邪魔!
- 食事中にコードが邪魔!
- 有線ヘッドホンの場合、席を立つ時にヘッドホンの置き場に困る!
- 隣の人のコードが邪魔! もしくは自分のコードが隣の人の邪魔になる!
などといったストレスから解消されます。
これが数時間なら何とか我慢出来るかもしれませんが、片道10時間を超えると辛いです。
飛行機内でワイヤレス環境を作る為に必要な物
- Bluetooth(ブルートゥース)トランスミッター
- AUXケーブル (飛行機用のアダプタ)
- Bluetooth(ブルートゥース) 対応イヤホン、ヘッドホン
これらがあれば飛行機内エンターテイメントがワイヤレスで楽しめます!
飛行機内での使い方
使い方はとっても簡単です。
1. Bluetoothをトランスミッター(送信)として使う、AUXとして使うモードに設定

Bluetooth トランスミッター 切り替え
2. AUXコードでBluetoothトランスミッターと飛行機のイヤホンジャックを接続

Bluetooth トランスミッター 飛行機で使う
上の写真はBluetoothトランスミッターとAUXケーブル、そして飛行機用のアダプタを装着した状態です。

Bluetooth トランスミッター 飛行機で使う
暗くて分かりにくいですが、エコノミークラスシートのアームレストのイヤホンジャックに差し込んだ状態です。
3. Bluetoothトランスミッターの電源を入れる
お使いのイヤホン、ヘッドホンで音声が聞こえるようになります。
飛行機内のワイヤレス環境で気になった事
音が少し遅延している?
機内エンターテインメントで映画を観ている時には感じないのですが、機内アナウンスの音声が遅延しているような気がします。 なぜ分かったかと言うと、たまたまCAさんがアナウンスをしている姿が良ーく見えるシートに座っていたからです。 ただ、映画を見ている時に「遅延」を感じないので、大した事ではないですね(・∀・)
Bluetooth(ブルートゥース)トランスミッターの置き場所に少し困る
Bluetoothトランスミッター自体は小型、軽量ですが、飛行機の機材によってはBluetoothトランスミッターの置き場所を考えないと場合があるかもしれません。 付属のAUXケーブルは短いので、飛行機側のイヤホンジャックに差し込んだ場合、Bluetoothトランスミッターが宙に浮く場合もあるかもしれません。 そのような時は少し長めのAUXケーブルで接続し、シートポケットに入れるというのも一つの方法です。
Bluetooth(ブルートゥース)トランスミッターの稼動時間に注意
私が買ったBluetoothトランスミッターは約15時間の連続使用が可能です。 通常私の出張範囲だとこれ以上長いフライト時間はありません。 また、機内エンターテイメントで映画を15時間観るというケースは限りなく無いと思います。 機内エンターテイメントを使わない時は電源を切っておけばいいですね。
12時間のフライトで映画をがんばって観ても3~4本、8時間前後が限界かと思います。 15時間あれば十分です。
先にも書きましたが、長い使用時間が必要なければもっと小型のブルートゥースデバイスもあります。
荷物が一つ増える
通常機内エンターテイメントを使う場合は、機内で提供される有線ヘッドホンを繋げばいいだけで、自ら持って入るものはありません。
私はワイヤレスノイズキャンセリングヘッドホンを持ち込むので、ヘッドホンだけを持ち込みます。
機内エンターテイメントをワイヤレスで楽しむ場合は今回紹介しているBluetoothトランスミッターが必要ですので、荷物が一つ増えます。 小型軽量なので私にとっては「荷物」に当たりませんが(^_^;)
Bluetoothトランスミッター 飛行機以外での使い道
この記事は主に飛行機内で使う前提として書いていますが、実は家の中でも使い道は意外にあります!
例えば、
- 大音量で映画、テレビ、ゲーム、音楽を楽しみたい!
- 夜静かに映画、テレビ、ゲーム、音楽を楽しみたい!
テレビ、ゲーム機のイヤホンジャックにAUXケーブル、Bluetoothトランスミッターを接続するだけで使えます!
Bluetoothレシーバーとしての使い方
私が購入したデバイスはトランスミッター(電波を飛ばす)だけではなく、その逆のレシーバー(電波を受け取る)としても使えます。
例えば、レシーバーとしてスピーカーに繋ぐ使い方があります。
- 家でスマホに入っている音楽を聴きたい!
- 車でBluetooth経由で音楽を聴きたい!
という場合に、AUXケーブルでBluetoothレシーバーとスピーカーを繋いであげればOKです。
*スピーカーに「入力端子」がある場合に限ります。
まとめ【これで飛行機内もワイヤレスで映画が観れる! Bluetooth(ブルートゥース)トランスミッター】
気になる点もありますが、気になる点以上に「快適」を手に入れる事が出来ると私は感じました\(^o^)/
既に何回もこのブルートゥーストランスミッターを持って海外に言っていますが、今ではソニー WH-1000XM2とセットで鞄に入れています。
安価なものだと数千円で買えてしまうので、一つ持っておくと飛行機以外でも意外に使い道があるものです。
先日「機動戦士ガンダムNT」のDVDを借り、夜遅くにテレビで観ていたのですが、妻に「٩(๑òωó๑)۶ うるさいよ-!!!」
と怒られましたorz
そんな時に「Bluetoothトランスミッターがあったら。。。」と心底思いました。
購入をご検討中の方は是非、飛行機内でワイヤレスの世界を体感して下さい!!!
1年間に海外へ2回行けば4回の飛行機移動に換算すると、1,000円程です。 この1,000円で数時間の飛行機移動が少しでも快適に出来るのであれば、もの凄くコスパに優れる商品です!
もしワイヤレスヘッドホンをまだお持ちでない方は是非ご検討下さい!
私が使っているソニー WH-1000XM2はもう2型も落ちているのですね(T_T) 今だと一つ前のモデルがお買い得です!
最後まで読んで下さり、ありがとうございましたm(_ _)m